This is How Sugar and Diabetes Are Related
When people think about diabetes, they often think of sugar and diabetes together! Sugar is definitely one of the top things that comes to mind. Avoiding all foods with sugar and purchasing foods…
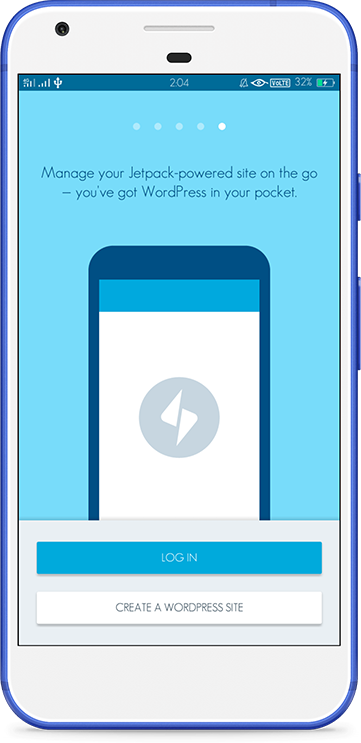
独家优惠奖金 100% 高达 1 BTC + 180 免费旋转
Smart Trade Additional Tools for 3c.exchange Futures wallet
“Simple Buy” and “Simple Sell”
If you have no open positions on the pair you would like to trade, a “Simple Buy” will create a ”Long” position and a “Simple Sell” will create a “Short” position for the current trading pair you have selected at the top of the Smart Trade Terminal window.
WARNING: If you have a live Smart Trade position or Bot deal be very careful not to create additional trades on the same cryptocurrency pair as this will most likely cause your existing Smart Trade, Smart Cover, Smart Sell, DCA Bot or Grid Bots to fail as you will alter the position size on the exchange.
Select a Trading Pair
Scroll to the top of the Smart Trade page and ensure at least the “Smart Trade Terminal” is enabled (1).
Now choose a Futures Wallet “Exchange”, “Market” and the cryptocurrency “Trading Pair” (2).
You can also click any favorite pairs you have saved (3).
If you wish to “Buy”/open a “Long” position then click the “Buy/Sell” tab from the Smart Trade Terminal page (1).
Select the “Leverage” to use for this position (3).
Choose whether to create a Limit or Market Order, Limit orders are entered into the exchange orderbook, Market orders are executed immediately (4).
You now have various choices to allocate funds; You can enter the exact amount of the cryptocurrency to purchase (2), enter the exact amount of funds you wish to trade with or use the shortcut buttons to allocate a percentage of your available funds (6).
The amount of funds you will use to open the position updates automatically and is displayed in the “Total” box (6).
Remember to multiply the Total funds by the Leverage to get the correct order size.
Once you are ready, click “Buy” to proceed, if you chose a Limit order you;ll see the progress indicator below while you wait for the exchange to fill the order:
Once the exchange has filled your order, you will see a confirmation of this:
If you had an active “Long” bot deal and cancel it, or open a manual “Long” position using “Simple Buy” as described above, then you can create a “Smart Sell” trade to close the position in profit and/or add a stop loss.
Head to the Smart Trade page and select LINK from the “Exchange”, “Market” and “Trading Pair” boxes:
Click “Smart Sell” from the types of trade selection:
Check the size of the open exchange position (1).
Enter the amount of LINK to sell (2).
Leave ‘Leverage’ as “Not Specified” — the position is already open and has leverage already set, we don’t need to specify this to create a Smart Sell (3).
Enter the price you bought/opened the LINK position for earlier — this is important to correctly display the amount of profit or loss when the Smart Sell completes (4).
The value of the position size is displayed (5).
Click to enable “Take Profit” and choose whether to use Limit or Market order for the Take Profit steps (1), Limit orders are not guaranteed to fill but may cost less in exchange fees and Market orders are executed immediately but usually cost more in fees and could incur “slippage”. For my example here, I wish to take profit with half of the position at 1% and close the rest of the position using Trailing Take Profit once price hits 2%.
Click “Split Targets” (2).
You’ll now see a “Volume” bar and entry box on the screen:
Enter “1” in the take profit percentage box or move the slider (1).
Enter “50” in the ‘Volume’ in the box or move the slider (2), there is a preview of the value of the position displayed here, this can be useful to ensure you are setting an order large enough to meet the minimum order sizes that some exchanges impose.
Click “Add TP target” (3) and repeat these steps to add a second take profit step.
Now set “Trailing Take Profit” (4). Trailing take profit “activates” once price exceeds “Take Profit Step 2” target you configured above, and follows price up until the price then drops by the deviation percent specified.
Finally we need to set Stop Loss to ensure we are protected from liquidation, click the button to “enable Stop Loss”:
Set Market order to ensure your Stop Loss is executed and not skipped by the exchange — you may use a Limit order, but often the Stop Loss is the last line of defence before potential liquidation! (1).
Enter the value or percent at which Stop Loss should activate (2).
You may wish to enable “Trailing” on Stop Loss, which will follow current chart price by percentage value you set, this can be useful to close a position at a very small loss should price not reach your first Take Profit Target configured earlier (3).
Click “Create” (4), and if you are happy with the settings displayed on the Confirmation screen, click “Confirm”:
Monitor the progress of your trade:
Related posts:
BEST PRACTICES TO CREATE AN IDEAL WEBINAR
Webinars are increasingly becoming a popular tool for multiple industries around the world. They’re being widely employed by marketers and other professionals to effectively establish conversations…
What would people think?
What would people think?. “What would people think?” is published by Rebecca Jane Warrington in a Few Words.
Arts Focused DAOs
Since the inception of KnownOrigin, a digital arts marketplace, I have always been amazed by the people I have come across and the projects we have spoken to while being on this journey. This was the…